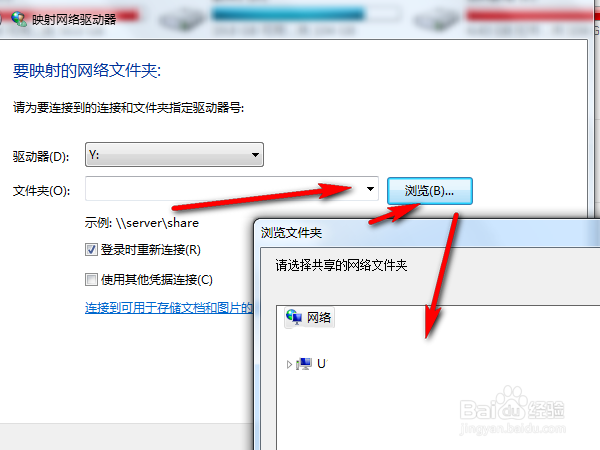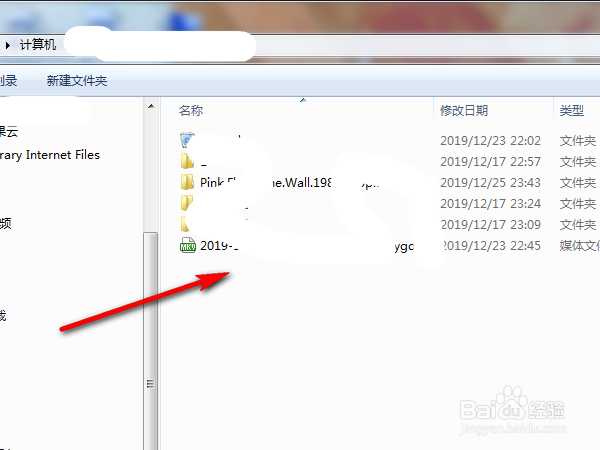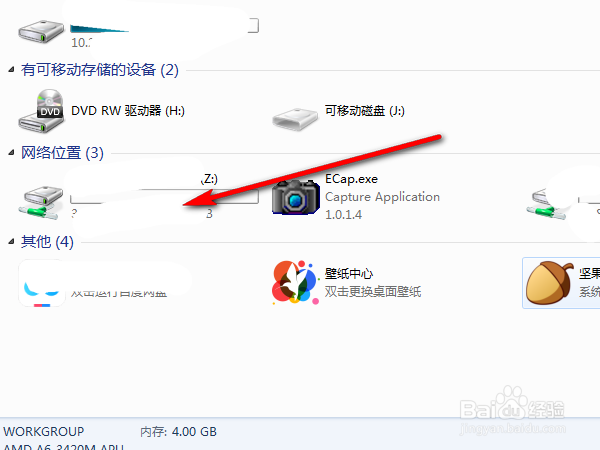内存是计算机与CPU进行沟通的桥梁,它是一台电脑不可或缺的硬件之一,重要性至关重要。而我们在选购内存的时候,会看到在一些内存参数中注明支持X.M.P,那么电脑内存XMP是什么意思?有必要开吗?下面装机之家为广大电脑爱好者分享一下关于内存XMP模式的作用与开启教程,来学习一下吧。

内存XMP
电脑内存XMP是什么意思?
X.M.P全称是Extreme Memory Profile,英文翻译可以理解是一种便于内存超频的技术,是Intel于2007年推出的一项技术,目前在DDR4内存广泛使用的是XMP2.0版,由Intel制定并负责认证工作。其原理十分简单,每一条XMP认证内存会有特定区域保存内存的超频数据,一般有XMP1和XMP2,可以把它理解成内存的预设配置文件。

内存XMP2.0
电脑内存XMP模式的作用解析:
内存XMP的主要作用就是将内存频率超频,不过XMP属于在厂商设定的范围内超频,属于一种安全的超频,XMP相当于给内存写入了2套工作配置文件,开启BIOS中的XMP模式可让主板读取内存配置文件。比如内存标称频率3000MHz,那XMP模式就能让内存以3000MHz频率运行,从而发挥内存应有的性能。XMP与手动超频效果基本无异,所以可将其看作为内存的自动超频技术,十分适合小白的傻瓜式内存超频。
电脑内存XMP有必要开吗?
一般内存开不开启XMP功能一般是内存频率决定的,准确来说,只要内存频率超过了CPU的内存控制器支持频率,那么就需要开启XMP功能。举个例子,intel九代酷睿处理器为例,而内存是DDR4 3000的频率,处理器的内存控制器最大支持DDR4 2666 Mhz,那么如果不开启XMP模式,那么3000 Mhz频率的内存就会自动降频至2666Mhz,无法发挥高频内存的全部性能,如果想要让内存在3000Mhz频率下运行,我们就需要开启XMP功能了。

内存条
主板BIOS中如何开启内存的XMP模式?
注:不同品牌的主板BIOS、不同版本的BIOS,那么设置也会有所不同,这里以华硕主板BIOS为例,其它BIOS设置大同小异,可以参考,找到XMP模式设置即可。
当电脑主机开机的一瞬间,我们在键盘上按“DEL”键或者“Delete”键,反复按几次,直到进入BIOS设置界面中,目前在BIOS识别的内存频率为2133MHz,我们按下F7键进入到高级模式设置。

这时已经进入了BIOS高级模式,在“Extreme Tweaker”选项卡中,进入超频选项,选择“ai overclock tuner”,出现三个选项,第一个为AUTO,第二个为手动,第三个则是我们即将选择的XMP。

我们直接选择“YES”。

这时已经读取了XMP信息,已经变成了DDR4-4133频率,最后我们需要保存一下BIOS设置,按一下F10快捷键退出并保存即可。

以上就是装机之家分享的内存XMP模式的作用知识科普与开启XMP教程,如果您使用的高频内存没有达到标称频率,不妨在主板BIOS设置中开启一下XMP功能,希望本文能够帮助到大家。